Windows Audio Services Not Running
My Audio Services keep failing to start up.
4) If there are any of these services isn’t running, right-click on the not running service and then click Start. 5) Reboot your Windows 10 and t ry to play an audio file or video file to check if your can hear any sound. Solved The Audio Services is Not Running in Windows 10 1. Type Computer Management in Search Box and open it. Branch the Services and Applications, choose Services item. Find Windows Audio name. Right click it and choose Start to run the Windows audio service. Double click Windows. Right click on Taskbar I Task Manager I Services I Open Services I locate the following two services and Restart them and set them to Automatic a- Windows Audio b- WIndows Audio Endpoint Builder.
I'm unable to restart the Windows Audio End point builder.
It also gives me the message 'Windows could not stop the Windows Audio Endpoint Builder service on Local Computer. Error 1061: The service cannot accept control messages at this time'.
I don't want to constantly reboot the PC in order for my Audio to work.
I went into the Services, and tried restarting a few times, but there are times where I'm unable to select any of the options for it besides 'Refresh, Properties, and Help'. I refreshed it a few times but it doesn't do anything, It's basically stuck on the Status 'Stopping'.
SolutionFound:
1) Click on start menu, type in the search box, Services and hit enter.
Windows 10 Audio Services Not Responding
2) find 'Windows Audio Endpoint Builder', right click on it and then click on properties.
3) Under 'startup type' in the drop down box, select 'Disabled' then click apply.
4) At the top of the properties window, click on the 'Log On' tab.
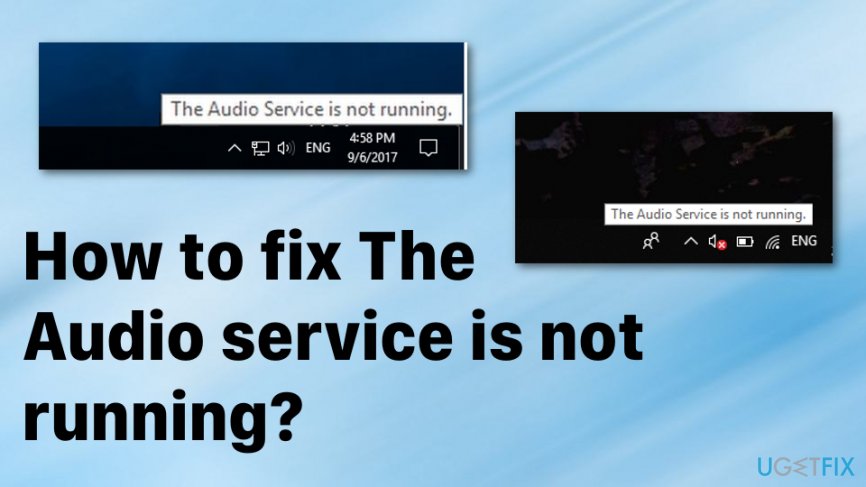
5) under 'Log on as:' select 'This account:' and in the box, type in: Local Service
6) For the 'Password' and 'Confirm password' use your account password that you used to log in to Windows. (must be a administrator account type)
7) click on 'Apply' and click 'OK' when the dialog box appears.
Enable Windows Audio Services
8) Click 'OK' to close the properties window.
9) find 'Windows Audio', right click on it and then click on properties
10) Repeat steps 3 through 8.
11) close the 'Services' window, and restart your computer.
12) When you have logged back on ,click on start menu, type in the search box, 'services' and hit enter
13) find 'Windows Audio Endpoint Builder', right click on it and then click on properties.
14) Under 'startup type' in the drop down box, select 'Automatic'then click apply and click on 'Start'.
15) Click 'OK' to close the properties window.
16) find 'Windows Audio', right click on it and then click on properties.
17) Repeat steps 14 and 15.
18) close the 'Services' window, and check your sound to see if it works.