File Explorer Very Slow Windows 10
There is a curious phenomenon many of you have likely come across: even with a fast computer, there are some folders Windows loads with agonizing slowness. Fortunately the fix is simple and the results are immediate.

Why Your Folders Load So Slowly
On older computers it can even completely lock up Windows Explorer (not just the folder in question). A prime example of this agonizingly slow file-churn-bug in action is the Windows “Downloads” folder which, thanks to that whole Automatic Folder Type Discovery feature, is typically set to picture mode on most computers.
There is a long standing Windows Explorer feature that dates all the way back to Windows Vista wherein you can tell Windows Explorer what kind of content is in specific folders, in order to optimize how that content is displayed.
- You might not know but you canf fix Windows 10 slow performance issues by tweaking some Page File settings of your Windows and boost overall speed by fixing Windows 10 slow performance.
- Fix: Downloads Folder Opens Slowly In Windows 10 Step 1: Open up File Explorer or This PC. Step 2: In the navigation pane of File Explorer (Windows Explorer). Step 3: Switch to the Customize tab by clicking on the same. Step 4: Under Optimize this folder for section, select General items from.
For example: you can tell Windows Explorer that a particular folder is where you store your music files, and it will present those files in a way most useful for browsing music (e.g. in detailed list format with column options like file playtime automatically enabled). Even if you never tell Windows Explorer what to do, it automatically defaults some folders to various settings (the “Music” library folder is, naturally, defaulted to music-type file display) and then uses a feature called Automatic Folder Type Discovery on the rest. The automatic discovery system is a best-guess as to what is in the folder based on the number of files of various types, last files added, and so on.
When it works, it’s a great feature. When it doesn’t work, it’s a rather annoying bug: when a folder with a large number of files is optimized for “pictures”, it immediately churns through all the files in the folder, regardless of whether or not the folder is in thumbnail view, in order to check and refresh all the thumbnails for all the files found therein.
Even on a beefy computer with a modern processor, plenty of RAM, and a speedy solid state drive, this process can take anywhere from 10-15 seconds to in excess of a minute depending on how many files are in the folder. On older computers it can even completely lock up Windows Explorer (not just the folder in question).
A prime example of this agonizingly slow file-churn-bug in action is the Windows “Downloads” folder which, thanks to that whole Automatic Folder Type Discovery feature, is typically set to picture mode on most computers. If we were placing wagers on what brought you to this article, we’d happily wager that you came in search of a solution to your Downloads folder taking minutes to load and display the files. Don’t worry, we won’t judge your cluttered Downloads folder if you don’t judge ours.
Fortunately solving the problem is as simple as telling Windows to stop treating the folder like an image gallery.
How to Change Your Folder Optimizations
File Explorer Very Slow Windows 10 Windows 7
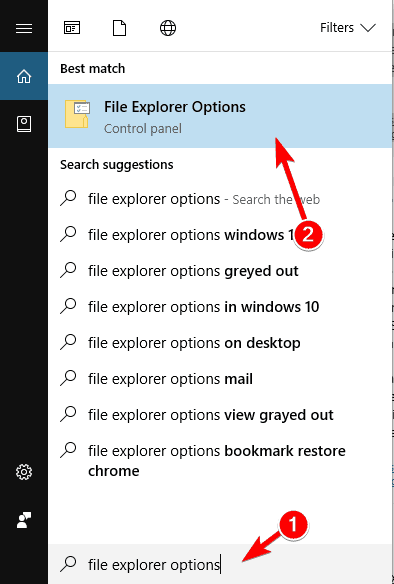
As long as you know where to look, it’s easy peasy to change your folder optimizations. First, locate the folder you’re having problems with. Typically most people only have one folder that is particularly sluggish, but if you have a whole host of folders that are misbehaving you can take a top-down approach and change the settings for the parent folder to apply the changes to all the subfolders.
Once you’ve located the folder, simply right-click on either the folder itself in Windows Explorer or, if you have the folder open, on a blank area within the Windows Explorer pane. Select, from the right-click context menu, “Properties”.
Within the Properties menu, select the “Customize” tab.

In the customize tab, you’ll find an entry “Optimize this folder for:” with a drop down menu. The options in the drop down menu are: “General items”, “documents”, “pictures”, “music”, and “videos”. Select “General items”.
If you wish to apply the changes to all the folders within that folder, select “Also apply this template to all subfolders” beneath the drop down menu.
Click “Apply” then “OK” at the bottom of the Properties menu. Back in the troublesome folder, press F5 to reload the folder.
Climax movie torrent download. Jan 25, 2019 Climax. Movie Climax download torrent for free in professional voice acting. To start watching you need to click on the download button and after a few minutes you will be able to play the movie high quality hd 720 and hd 1080 in your PC. Enjoy watching! 5 909 1 14:16. Climax 2018 Movie Download Climax Hd Movie Climax Yify Films Climax Yify Hd Torrent Yts Climax. Recent Movies. The Monster That Challenged the World (1957) 5.8. An earthquake in the Salton Sea unleashes a horde of prehistoric mollusk monsters. Discovering the creatures, a Naval officer and several scientists attempt to stop the monsters, but. Sep 08, 2017 Download Climax (2018) Torrent HD yify movie yts: Released ON 2018-09-19, Duration: 1h 36m, Synopsis: In the mid '90s, a group of urban dancers gather for a three-day rehearsal in a closed-down boarding school located in the heart of a forest. Having drunk. Download torrent Climax (2018) from ExtraTorrent. Browse Torrents., Climax (2018) online; Climax (2018) full movie, Climax (2018) free. Home - Browse Torrents - Today Torrents - Yesterday Torrents - Forum - FAQ - Login.
The changes should take place immediately and the dreaded waiting-for-folder-to-load time should be long gone.
With a simple little tweak you no longer have to take a coffee break while waiting for your Downloads folder to finding loading.
READ NEXT- › What Does Apple MFi-Certified Mean?
- › How to List Your Computer’s Devices From the Linux Terminal
- › How to Tag Your Emails For Maximum Searchability
- › How to Stream Wimbledon 2019 Online (Without Cable)
- › How to Set Up a Smart Kitchen
Hate that green loading bar when browsing a local folder? Makes no sense, right?
An old Windows fix for an equally ancient Windows issue. This Windows Explorer 'bug' goes back to the days of Windows Vista, yet unfortunately remains a glaring annoyance in Windows 7 and Windows 8.
This unresponsive/slowdown behavior is typically seen when browsing the 'Downloads' folder, so it's very likely it's happened to you as well. Windows tries to be smart about the files you store in your folders and thus optimizes the view and sorting options for pictures or videos. On either of those settings it will try to generate thumbnails for all your files (even when they are not pictures or videos) and take away precious seconds of your time, every - single - time.
Needless to say it's a very frustrating behavior, but thankfully something that can be easily fixed.
- In Windows Explorer, right click the Downloads folder (or any folder you are having issues with), then select Properties.
- Select the Customize tab
- From the drop-down menu, Optimize this folder for: 'General Items'
That should do the trick.
Note Windows might forget this setting in the future if you keep storing certain types of files (images or videos) and again default to optimize for them. I've had to change this setting back a couple of times in the past year, but most important of all, after the fix access is instant when I'm browsing around for my latest downloaded files.