How To Edit Song Info On Windows
Windows 10 has a hidden video editor that works a bit like Windows Movie Maker or Apple iMovie. You can use it to trim videos or create your own home movies and slideshows. You can even have it create videos automatically.
This feature is part of the Photos app. It’s what remains of Windows 10’s “Story Remix” application, which Microsoft announced for the Fall Creators Update back in May, 2017.

Type a new name for the selected song or album, and hit Enter (Windows) / Return (Mac) iTunes now shows your song / album with the name you just typed! The following method is ideal when renaming an entire album, and spares you from manually having to type the album title for every single track it contains.
How to Trim, Slow, Take Photos of, or Draw On a Video
To edit a video file, open it in the Photos app.
You can do this right from File Explorer by right-clicking the video file, and then selecting Open With > Photos.
The video will open and play in the Photos app. To edit the video, click “Edit & Create” on the toolbar.
You’ll see a variety of video editing tools you can use. Click a tool to use it.
For example, to cut a section out of a video, click “Trim” in the menu.
To use the Trim tool, simply drag the two handles on the playback bar to select the portion of the video you want to keep. You can drag the blue pin icon to view what appears at that section in the video, or click the play button to play back the selected section of video.
When you’re done, click “Save a Copy” to save a copy of the trimmed section of the video. To stop editing without saving your changes, click “Cancel” instead.
The Photos app places the edited video in the same folder as the original with a similar file name. For example, we edited a video named Wildlife.mp4 and received a video file named WildlifeTrim.mp4.
Other tools work similarly. The “Add Slo-mo” tool lets you choose a slower speed, and then apply it to a section of your video file, slowing it down.
The “Save Photos” tool lets you pick a frame of the video and save it as a photo. At the bottom of the window, you’ll see “Previous Frame” and “Next Frame” buttons you can use to pick a specific frame of a video file.
The “Draw” tool provides tools for drawing on a video. You can use ballpoint pen, pencil, calligraphy pen, and eraser tools, and pick your favorite colors. Anything you draw appears smoothly on the screen during the video—as if you were drawing it—and then fades out and vanishes after a few seconds.
The “Create a Video With Text” and “Add 3D Effects” options both open the more advanced video project interface, which we’ll cover below.
How to Combine Videos, Add Text, and Apply 3D Effects
To start creating a video project, you can click the “Create a Video With Text” or “Add 3D Effects” tool. You can also click the “Add to a Creation” button at the top left corner with a video open, and then click “New Video with Music.”
You can also get started with a custom video project by launching the Photos app from your Start menu, and then clicking Create > Custom Video With Music on the app’s home page.
The “Automatic video with music” option also lets you select your own photos or videos. The Photos app automatically combines them into a custom video for you.
You’ll be prompted to add at least one video or photo to create a custom video. You can add photos to get a slideshow or combine photos with a video, if you like.
However, you can also just add one video to edit it, or more than one video to combine them.
Whichever way you create a custom video project, you’ll end up on a screen with a project library, video preview, and storyboard pane.
To add one or more videos (or photos) to your project, drag them from the project library to the storyboard. Click the “Add photos and videos” option under Project library to add more videos to the library. You can then drag them to the storyboard.
Add a video and you’ll see some editing tools in the Storyboard pane. In addition to the standard Trim tool, you can resize a video with Resize, add visual filters with Filters, insert text with Text, apply motion effects with Motion, and insert 3D effects with 3D Effects.
Even if you just want to edit a single video, you can add just that video to your project, use the various editing tools, and then export the video to a new file. Or, if you want to combine videos, you can insert them into the storyboard and edit them together.

The editing tools are fairly self explanatory. The Trim tool works similarly to the Trim tool you see when editing an individual video. The Resize tool can remove black bars from a video, which is important if you’re combining multiple videos with different aspect ratios into a single project.
The Filters tool offers a variety of filters—everything from Sepia to Pixel.
The Text tool provides different styles and layouts of animated text that you can place at different locations in the video.
The Motion tool lets you choose different styles of camera motion for the video or photo.
The 3D Effects tool provides a library of 3D effects you can apply to the video: everything from autumn leaves and winter snowflakes to explosions, fires, and lightning bolts.
How To Edit Song Info On Windows Media Player
You can apply one or more 3D effects, and each one has different options you can use to customize it. Some 3D effects must be placed somewhere in the scene, while others apply to the entire scene.
In the Storyboard pane, you can click the speaker icon to select a volume level for each individual video. This is useful if you’re combining multiple videos and one is louder than the others.
Rather than customizing each individual option yourself, the “Themes” option on the top bar of the window lets you choose different themes. This will choose filters, music, and text styles that work together—complete with preview videos that show you how they will look.
To apply music to a video, click the “Music” button on the top bar. The Photos app includes a few music options you can choose from. You can also select “Your Music” to insert a custom music file.
There’s also an “Aspect Ratio” button on the toolbar. You can use it to switch between different landscape and portrait orientations for your video.
When you’re done, click “Export or Share” to export your video project to a file.
You can also click the “Add to Cloud” button if you want to upload your video project to Microsoft’s cloud. You can then resume editing it on the Photos app on another PC you’ve signed into with the same Microsoft account. Your video projects will appear under “Video Projects” when you launch the Photos app.
The Photos app exports the video and tells you where it’s saved on your PC. The Photos app placed the video in the PicturesExported Videos folder on our PC.
While this isn’t the most powerful video editor you can get on Windows, it’s surprisingly capable, included on all Windows 10 PCs, and can do a lot of the basics with a pretty simple interface. Give it a try the next time you want to edit a video on a Windows PC.
READ NEXT- › How to Use the pinky Command on Linux
- › How to Check If Apple Has Recalled Your MacBook (For Free Repairs)
- › How to Properly Clean Your Gross Laptop
- › What Does Apple MFi-Certified Mean?
- › How to List Your Computer’s Devices From the Linux Terminal
I try to edit the tags of MP3 files and I found that some of the file cannot be edited.
Here's the procedure when I edit the information of the MP3 file:
- Right click the MP3 file in Windows Explorer and click Properties.
- Switch to 'Details' tab and then edit the MP3 information, such as Title, Artist and Composer.
This is the message that I get if I try to save it:
'An unexpected error is keeping you from applying properties to the file. If you continue to receive this error, you can use the error code to search for help with this problem.
Error 0x8007000D: The data is invalid.
May I know why this happens and whether there is any solution for the same?
Karanmigrated from avp.stackexchange.comJun 6 '13 at 17:51
This question came from our site for engineers, producers, editors, and enthusiasts spanning the fields of video, and media creation.
9 Answers
There's two options I'd look at seriously. Firstly, if you're convinced there's major issues with the tag, mp3diags might do a good job fixing it. Naturally read the big red and yellow print, and keep backups before using a program that makes substantial changes to your files.
The other would be to use a dedicated tag editor - I use mp3tag a lot to do your tag editing, assuming its just windows being silly. I'd use this anyway to manage files since its a lot simpler than using explorer for large numbers of files.
Journeyman Geek♦Journeyman GeekI had the same issue, not being able to edit my MP3 detail.
I used MP3tag to resolve the issue (if you don't have it, then use this link MP3tag Free Download to download and install - its free and bug free)
1 - Open the MP3 with MP3tag 2 - Right clicked on the MP3 (a pop-up menu will appear) 3 - Select 'Remove Tag' to remove the tag4 - Save
Now you can edit your MP3 with no problem.
Based on the information you have provided:
After some research I found other users experiencing the same problem:http://social.technet.microsoft.com/Forums/en-US/w7itproinstall/thread/fd434d22-8765-44db-8b17-2257a3619255
I don't know your exact circumstances but the general problem seems to lie in the metafile.
The general solution seems to be either open up the mp3 file in some sort of sound editor (for example... Audicity). Then resave (Save As ---> mp3).
OR
Convert all your files to .wav then back to mp3.
I had this problem with lots of my MP3 files, my solution is to use an audio converter. I used EZ CD Audio Converter which is not free I you ask, but I guess other audio converters fix the problem. just convert them to the same format and quality they are. This fixes the problem.
BehdadBehdadI have had the same problem and found its due to Windows inability to read ID3 V2.4 meta tags. The simplest method I have found to fix (that doesn't involve re-encoding) is to use tag editing software such as ID3-TagIT 3 to change them back to v2.3.
The method to do this using this software is to open the album folder in the software and select all the files.From the top menu's select Extended Functions > Transfer/Convert TagsIn the menu that appears click Convert TAG Ver. 2.4 to Ver 2.3 (Ensure all check boxes are ticked EXCEPT Do not overwrite existing TAG entries) which can remain unticked...
Having gone round in circles on thinking it was 'read only' properties on the folder permissions discovering this has been very useful!
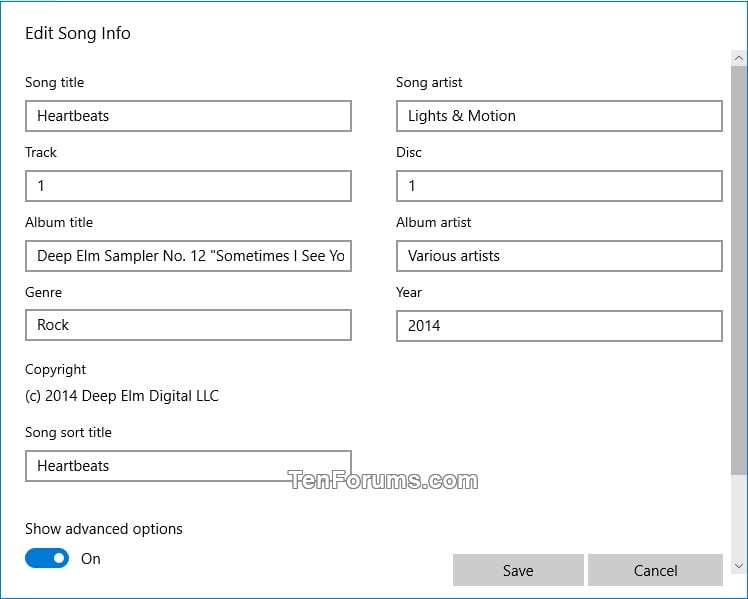
I have had problems applying values to properties in Properties dialog. In file manager, some or all of the values such as Artist, album etc were blank and could not be edited. This was caused by decompressing RAR archives with long file names which seems to corrupt the files in some way. My solution was re-name RAR archive to short name and re-decompress.
How To Edit Videos
Here's my quick fix:
- Rename the file to something shorter
- Right click and click properties
- Uncheck the Read only box at the bottom
- Click Apply
- Remove and re-add to iTunes, now you can now edit all the files information
You could have ID3v2.4 tag in that file.
How To Edit Song On Mac
There is no v2.4 support in Windows Media Player 10 and older.
Tags in Windows are handled by library installed with Windows Media Player)
There are few solutions:
- update your Windows Media Player 11 (if possible)
or
- find some application that handles ID3 v2.4
or
- remove ID3v2 tag (in Winamp or AIMP or any other app)
You should check this out Mp3Tag with this you will be able to edit any types of mp3 tags.
Cheers,